
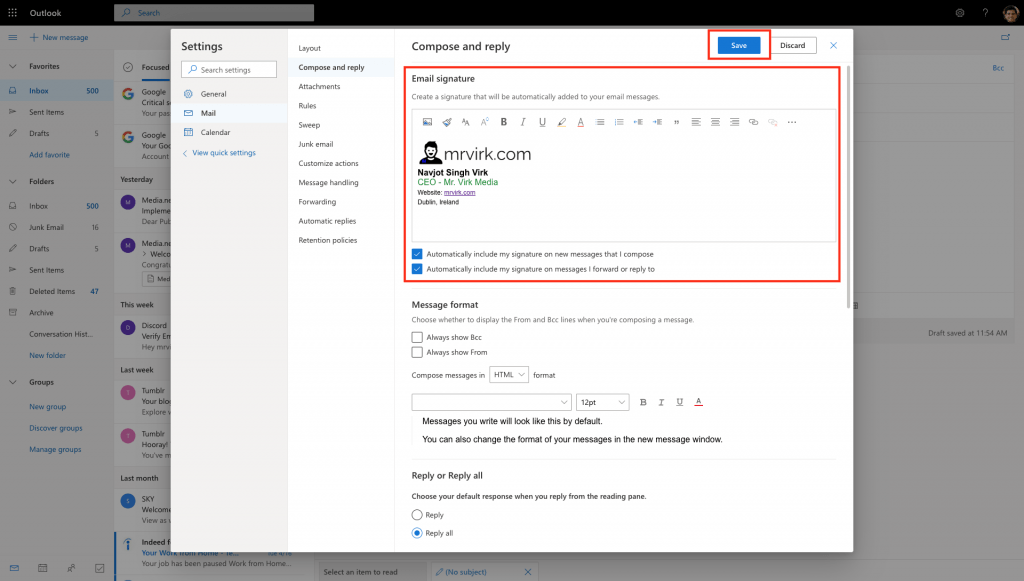

Then I added it to my Quick Access Toolbar, like I’ve done here: What I’ve done is create my own “Quick Steps gallery” of actions that I take most often. Start from scratch and create a Custom Quick Step. Create a new one that starts you off with an action (see image to the left). Change an existing, pre-made Quick Step. There are a few ways you can go about creating your own Quick Steps. But I’m getting ahead of myself.įirst off, there are some pre-made, self-explanatory Quick Steps such as Move to:, Team Email, and Reply & Delete.įor me, those are great starting places but I am all about customization my needs are different from your needs, yours are different from your grandma’s, and hers are different from her twin sister’s needs (love those techie grannies). I like to think of Quick Steps as rules that I apply when I want to (rather than setting something up in Rules that is usually applied automatically). Frankly, I like the control that Quick Steps allow me because I’m looking at each mail that comes in and, with one click, I can have it take any number of actions. Quick Steps, new in Outlook 2010, is a feature that applies multiple actions at once to an email message. Underline highlighted text (within an e-mail message).Ĭreate a new e-mail (when in the Mail section).Ĭreate a new appointment in your calendar (when in the Calendar section).Ĭreate a new appointment in your calendar (from any section of Outlook).Question: How many mouse clicks and keyboard finger tappings does it take to categorize an email message, move it to a folder, add a follow-up flag, reply to it, and create a meeting request about it?Īnswer: One, if you’re using a Quick Step.
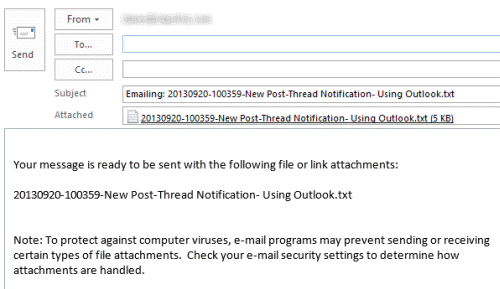
ShortcutĬomplete the name or e-mail being typed in the e-mail field if found in the address book. See the computer shortcuts page if you are looking for other shortcut keys used in other programs.
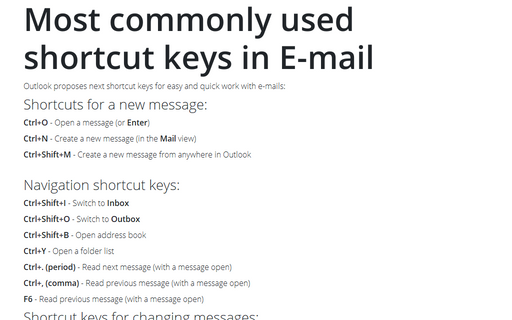
Below is a listing of all the major shortcut keys in Microsoft Outlook.


 0 kommentar(er)
0 kommentar(er)
